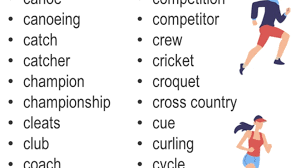how to crop a shape in figma
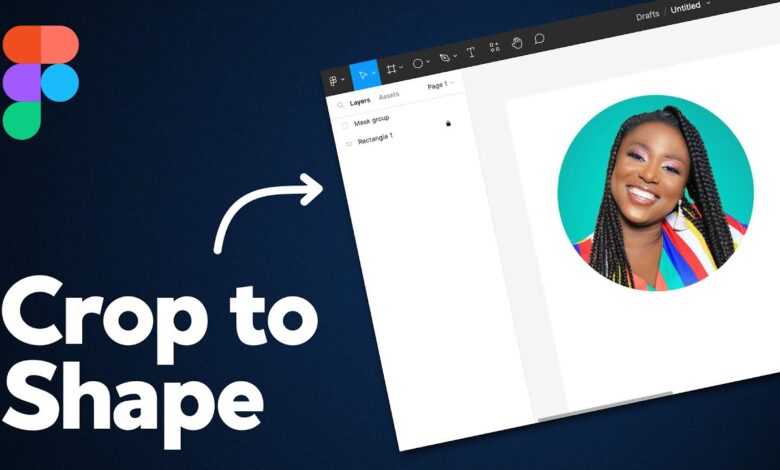
Welcome how to crop a shape in figma to the world of Figma, where creativity knows no bounds! If you’re someone who loves design and wants to take your skills to the next level, then this blog post is for you. Today, we’re going to dive into the wonderful world of cropping shapes in Figma. Whether you’re a seasoned designer or just starting out, this essential skill will help you create visually stunning artwork that will leave everyone in awe. So grab your creative hat and let’s get started on mastering the art of shape cropping in Figma!
Download figma
To begin your journey into the world of Figma, the first step is to download this powerful design tool. The great thing about Figma is that it’s available for both Mac and Windows users, making it accessible to a wide range of designers.
Downloading Figma is as easy as 1-2-3. Simply visit the official Figma website and navigate to their “Download” page. From there, you can choose the version that suits your operating system and follow the prompts to install it on your computer.
Once downloaded, you’ll be ready to embark on a creative adventure like no other. Figma offers an intuitive interface that allows you to bring your artistic visions to life with ease. Its user-friendly design makes it suitable for beginners while still offering advanced features for seasoned professionals.
So why wait? Downloading Figma opens up a whole new world of possibilities for designers everywhere. With its innovative tools and endless potential, you’ll soon find yourself immersed in a realm where imagination knows no bounds.
Get ready to unleash your creativity like never before – download Figma today and let your design dreams take flight!
Open figma and create a new document
Open Figma and create a new document to start unleashing your creativity! With its user-friendly interface, Figma makes it easy for designers of all levels to bring their ideas to life. So, let’s dive right in!
Once you’ve downloaded Figma and opened the program, go ahead and click on “Create New” to begin a fresh project. You’ll be greeted with a blank canvas ready for your artistic touch. Exciting, isn’t it?
In the Document Properties dialog box, you have the opportunity to set the size of your canvas. Whether you’re working on web design or mobile app mockups, make sure to customize the dimensions according to your needs.
Now that you have your canvas set up just how you like it, it’s time to get familiar with Figma’s powerful tools. Take a moment to explore and experiment – after all, this is where the magic happens!
As you navigate through Figma’s Tools panel, locate and select the Crop tool. This handy feature allows you to crop images or shapes effortlessly within your document. Say goodbye to unnecessary clutter!
When selected, the Crop Options dialog box will appear on your screen like a helpful guide. Here, feel free to adjust both width and height values as per your desired specifications.
To finalize cropping your figure precisely as intended, simply click on Apply – voila! Your shape is now neatly cropped and ready for further manipulation or integration into larger designs.
With these simple steps completed successfully in no time at all, you’re well on your way towards creating visually stunning projects using Figma! Enjoy exploring its vast possibilities while letting those creative juices flow freely – sky’s the limit!
In the Document Properties dialog box, set the Size to 100%
When working in Figma, it’s important to set the document properties correctly to ensure your design fits within the desired dimensions. One crucial step is setting the size of your canvas to 100%. This ensures that you have complete control over the scale and proportions of your artwork.
To access the Document Properties dialog box, simply open Figma and create a new document. Once inside, navigate to the toolbar at the top of your screen and click on “File.” From there, select “Document Properties” from the dropdown menu.
In this dialog box, you’ll find various options related to your document settings. The one we’re interested in right now is resizing our canvas. By setting it to 100%, we can accurately visualize how our design will appear when exported or shared with others.
Why is this important? Well, imagine creating a beautiful graphic only to realize later that it doesn’t fit properly within its intended context. By taking a few moments upfront to set the correct canvas size, you can save yourself valuable time and effort down the line.
So go ahead and make sure you’ve got that sizing nailed down before diving into your creative process! It may seem like a small detail but trust me, it can make all the difference in achieving professional-looking designs that truly shine.
With the Figma Tools panel open, select the Crop tool
With the Figma Tools panel open, you have an array of options at your fingertips. One tool that stands out is the Crop tool. This handy feature allows you to easily crop shapes in Figma, giving your designs a polished and professional look.
To access the Crop tool, simply click on its icon in the toolbar or use the shortcut (C). Once selected, you can begin cropping your shape by clicking and dragging on any corner or edge. It’s as simple as that!
But don’t let its simplicity fool you – the Crop tool offers some powerful customization options as well. By right-clicking on a cropped shape, you can access additional settings such as adjusting the opacity or even adding effects like shadows or gradients.
The versatility of this tool makes it perfect for creating thumbnails, resizing images for social media posts, or even removing unwanted parts from illustrations. So go ahead and explore all that Figma’s Crop tool has to offer – your designs will thank you!
The Crop Options dialog box will appear
When you’re working with Figma, one of the handy tools at your disposal is the Crop tool. This tool allows you to crop shapes and elements in your design, giving you more control over how they appear in your project.
To access the Crop tool, simply open Figma and create a new document. In the Document Properties dialog box, set the Size to 100%. With the Figma Tools panel open, you’ll find the Crop tool among other useful options.
Once you’ve selected the Crop tool, get ready for some magic! The Crop Options dialog box will appear on your screen like a hidden treasure waiting to be discovered. Here’s where things get interesting as you have total freedom to adjust and fine-tune your crops.
In this dialog box, start by setting the Width and Height values according to your desired dimensions. For example, if you want a shape that’s 350 pixels wide and 510 pixels tall – go ahead and make it happen!
When everything looks just right, hit that Apply button with confidence. Your figure will now be cropped exactly as per your specifications – an effortless way to achieve precision in design!
With these simple steps and powerful features within reach in Figma’s Crop Options dialog box, there’s no doubt that cropping a shape has never been easier or more enjoyable! So why not give it a try? Happy designing!
In the Crop Options dialog box, set the Width to 350px and the Height to 510px
When it comes to cropping a shape in Figma, the Crop Options dialog box is your best friend. This powerful tool allows you to fine-tune the dimensions of your crop with precision and ease.
One important step in this process is setting the width and height of your crop. In the Crop Options dialog box, simply enter 350px for the width and 510px for the height. These values can be adjusted according to your specific needs and preferences.
By specifying these dimensions, you have full control over how much content will be included within your cropped shape. Whether you’re looking to focus on a particular area or create a custom-sized element, this feature enables you to achieve exactly what you envision.
So go ahead and experiment with different widths and heights in order to find that perfect balance for your design. The possibilities are endless when it comes to shaping your artwork in Figma!
Click on the Apply button to crop your figure
Clicking on the Apply button in Figma is the final step to cropping your shape. Once you’ve set the desired width and height in the Crop Options dialog box, simply click on Apply and watch as your figure gets perfectly cropped. It’s a simple yet powerful feature that allows you to refine your designs with precision.
Now that you know how to crop a shape in Figma, you have unlocked a whole new world of design possibilities. Whether you’re creating illustrations, icons, or UI elements, cropping can help bring focus to specific areas and enhance overall composition.
Remember, practice makes perfect! Take some time to experiment how to crop a shape in figma with different shapes and sizes until you feel comfortable using the Crop tool. Don’t be afraid to think outside the box and explore creative ways to make your designs stand out.
With its intuitive interface and robust features like cropping, how to crop a shape in figma has become an essential tool for designers worldwide. So why wait? Start using Figma today and take your design skills to new heights!
So go ahead, download Figma now and start creating stunning visuals with ease. Happy designing!
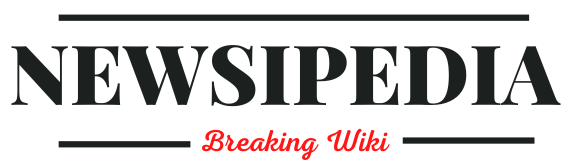

![[silent war] taming a tsundere](https://newsipedia.com/wp-content/uploads/2024/04/download-20-1.jpeg)